Last Update: 2024 - 05 - 21
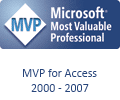
Microsoft Office imageMso Gallery of Ribbon icons
by Philipp Stiefel, originally published April 15th, 2019
last updated June 18th, 2021
I’m not a graphics designer and feel challenged to create custom icons for my Applications. So, when I create custom Ribbons for my Access applications, it is an obvious idea to use icons available in the Microsoft Office Suite for the buttons in the Ribbon.
Advantages of the built-in Ribbon Icons
Those icons are automatically available and visually similar to the user experience from the Office Suite itself. As per my understanding of the Microsoft Office Software License Terms, they can be used in custom Office applications free of charge.
It’s very easy to use these icons in a custom ribbon. You just need to include the imageMso attribute and assign it a valid imageMso identifier in the XML definition for a button in the Ribbon and the icon identified by that imageMso will automatically be displayed as button icon. – Simple and convenient.
Well, there is just one minor inconvenience. – Finding a suitable icon for the functionality behind each button.
Finding an icon and imageMso in the Office Application
It is possible to use the Customize the Ribbon dialog in each Office Application to browse the list of available commands and their icons. The idMso (identical to the imageMso) will be displayed in the tooltip when hoovering over any command. – But for me, the icons on that list are simply to small (16x16px) to decide if an icon is matching my requirements. Additionally, you cannot see if the icon will be available in a native 32x32px resolution. So, I do not like this approach to select an icon.
Add-Ins and sample applications
More sophisticated are several add-ins and sample applications available freely available for download. Those create galleries in the ribbon to display all the icons available in the application. Most notably Gunter Avenius’ “SampleRibbon3" database specifically for Microsoft Access. – This is much better to inspect individual icons. However, I’m a picky customer and do not like the usability of having to expand gallery after gallery to view all the icons.
imageMso Gallery PDF
Rather than the above-mentioned approaches to select an icon and find the corresponding imageMso, I would prefer a web page or similar document with all icons that I can just scroll through. – Unfortunately, it seems such a document doesn’t exist.
Well, with no such document to my liking available, I just had to create it myself.
- I imported the imageMso Table published by Microsoft into an Access table,
- used the Commandbars.GetImageMso-Method to retrieve an IPictureDisp object (interface) for each of the imageMso from the table, …
- and used the SavePicGDIPlus function from the mossTools GDI+ module to save each icon as file.
- The final step was creating a report with the imageMso from the table and the matching file and exporting this to a PDF.
The result is now available for Download: Microsoft-Office-2010-imageMso-Gallery.pdf
Please note: All icons in that document are copyrighted by Microsoft. Their use as a quick reference for Microsoft Office developers and as documentation about a Microsoft product is allowed use of Microsoft copyrighted content. – You do not obtain any rights to use these icons just by downloading the document.
There are some empty spaces in the Gallery where it was not possible to extract the icon. – I cannot say what exactly was causing this, yet.
The icons in the gallery were extracted from Microsoft Office 2010. Microsoft never explicitly specified which Microsoft Office applications are covered by the 2010 imageMso list used for my icon gallery document. I guess it are (just) Word, Excel, Outlook, PowerPoint, and Access.
[Update 2021-06-18]
imageMso 2016 / 365 Gallery PDF
After being asked for a version of this icon gallery document for the more recent Office 2016 / Office 365 imageMsos a couple of times, today I finally got to preparing this document.
The process to create the new version of the icon PDF was similar to the one listed above for the old 2010 version. The only difference was that I used the Office 2016 Help Files: Office Fluent User Interface Control Identifiers to get the list of idMso / imageMso identifiers. This list of control identifiers is dated 2016-01-22, so it does not include the idMso identifiers of new controls that were added to Office after that date. Unfortunately, I was unable to find any newer version of these documents.
The 2010 icon gallery document (only) covered Word, Excel, Outlook, PowerPoint, and Access resulting in a total of 74 pages. The 2016 lists of imageMso identifiers cover Word, Excel, Outlook, PowerPoint, Access, OneNote, Project, Visio, Publisher, and the Sharepoint Designer. The resulting PDF document is 170 pages.
Office 2016/365 imageMso Gallery for Download: Microsoft-Office-2016_365-imageMso-Gallery.pdf
[/Update]
Practical considerations when choosing icons
Some icons in the gallery PDF are displayed in very poor quality in 32x32px resolution. This is because they are only available as 16x16px icons and where scaled up to the larger size. Obviously, you should not use these if you are looking for a 32x32 icon.
Beyond the technical limitations, think of semantics! All these icons are included in Office to represent a Microsoft Office feature. They already got a meaning! Depending on the icon, your user might know its meaning within Microsoft Office. So, take good care not use any icon in your application for a feature that is very different from or even contradicting to the Office feature the icon is used for.
Example: Using one of the Insert Chart icon from Word is certainly suitable to open a form in your Access application displaying a chart of some data. In contrast, using the Insert Page Break icon for a feature in your application to merge two documents together, would be a poor choice. Just looking at the icon could potentially justify using it for that purpose, but the user will most likely know it for meaning something very different.
I will never share your email with anyone. You can unsubscribe any time.
This email list is hosted at Mailchimp in the United States. See our privacy policy for further details.
© 1999 - 2024 by Philipp Stiefel - Privacy Policiy



